Office.com/verify is the URL through which you can verify your account. Whether you have purchased from an online store or via a retail shop, you can use this URL to redeem your activation key and set up your Office product on your system. Further, the activation and installation process involves several steps that need to be completed to start using available Microsoft services. This manual will provide you a comprehensive procedure for setting up your product via Office Setup. Also in this guide, you will find some troubleshooting steps that will help you to resolve the activation errors.
Activate and Install Your Office Product
Here is a concise and clear procedure to set up the Home or Business Office product via office.com/verify.
- Select a web browser and clear all the cache files before launching the web page. Now, input office.com/verify in the address bar, and by pressing the Enter key, you will be redirected to the initial setup window.
- The foremost step is to Office Login to your Microsoft Account. But if you are new to Office, it is mandatory to create an account first. Therefore, click on Create a new account. Office Account creation only consists of two necessary details i.e email address and password. Hence, provide both the details for completing the registration.
- After signing in at portal.office.com, you need to acquire your product key. The location of the Office product key depends on how you got the subscription. In case of offline purchase, grab your retail card and view the keycode. But if you buy from the online store, get the keycode from the order confirmation receipt.
- Type your 25 alphanumeric characters of your product key without hyphens. Provide your country or region name that you have provided while purchasing the product. Additionally, select the language in which you would like to use the software. Then click Next.
- Now, you will see the Automatic Renewal option. Enable the toggle button to make the renewal easier at the end of each subscription period. Click Next. As you allow the automatic renewal, you have to now provide your payment information, Billing address, and phone number. Once you have entered all the details correctly, click on the Next button.
- Now move ahead for the installation of the software. Under the “Get Your Office” section, click Next. Now the Office Account page will come into view. Click on the Install button and a new window will pop-up.
- Check out all the Install Information and click on the “Language and Install Options” link to change the default installation location. Select the folder which according to you is most secured. Then, go back to the installation window, and to get started, press the Install button.
- The processing will begin and the software will get installed within a few moments depending on the speed of your Wifi. When the installation gets completed, you will get a pop-up box with a successful message on your computer screen.
- You can now share your Office subscription to at most four people. For doing so, input the email address of the person with whom you would like to share the subscription. Then, press the Share button. This concludes the activation and installation process of your Office product.
Original Source:- Office.com/verify
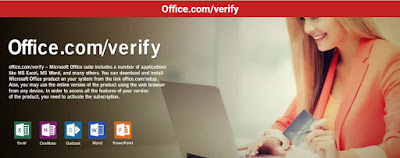
No comments:
Post a Comment